Using the Map View |
Top Previous Next |
The Map view, if you have one, is used in much the same way as the Rack. You can use either view as needed, with mostly the same functions available on each. You will see a Map tab after the Rack tab. Click on that tab and you will see one of the maps in the sample database.
The map shown below is the "Filled" map, using the advanced fill-type status indicators for a more appealing map. To see this view, use the map-selector list:
![]()
Click either one of the forward/backward arrow buttons, or open the list to select a map directly. There is no limit to the number of map views you can have for your campground. Now the Filled map will be shown:
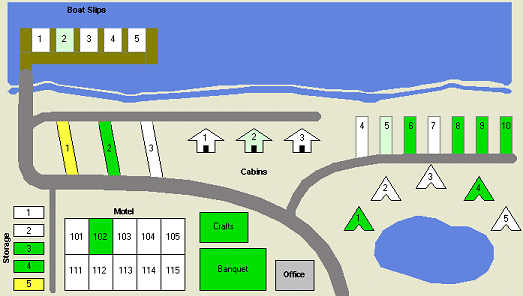
The site status colors are basically white (site available), green (site occupied now) and yellow (site reserved but not yet occupied). There is also a lighter green, as in Cabin #2 above, which means that the occupant is due out today but is not yet checked out. It's technically available for a new reservation today (assuming he really does leave today), so you can make a reservation on it if you want to.
As with the Rack, you can double-click on an available site to make a reservation, double-click on a reservation (occupied or reserved) to see the quick-info for that reservation, and right-click on a site for many other functions.
If you want to see what sites are available for a given date range, just enter the dates. Any sites that are open for the entire period will still be white, while any other color indicates that at least part of the range is not available.
You can also narrow down the selection using the Site Types list as on the rack. Any sites not matching the selected type will be "blacked out", making it easy to see the appropriate sites.
As with any other view, if you don't know what a color means (or if you want to change it) just right-click on the view and open the Color Key.
Next step -- Changing a Reservation Start Date